How to record a time lapse on your Mac using your screen, iSight or favorite camera!
24 03 2009You’ve seen them before. The sunrises over the desert in less than 5 seconds. Someone takes apart a computer and puts it back together in 10 seconds. Time-lapse, or stop motion photography.
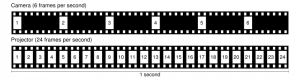
Time-lapse photography is a technique in which each film frame is captured at a variable rate much slower than it will be played back. When these clips are replayed at normal speed, time appears to be moving faster and thus lapsing. Time-lapse photography is the opposite of high speed photography, where a higher number of frames are captured than is typical.
But how do you start making your own time-lapse? Even if you don’t own a Mac with a built in webcam, you can start by making your own time-lapses from your built-in screen. There are a number of great pieces of software available- so lets look at the required setup before we explore the software options.
You must have this basic hardware setup:
*A static camera: preferably a mounted camera or camcorder via steady tripod or otherwise rested on a non-moving object- but can just be your built in iSight.
*Power supply: both the camera and computer will need a consistent power source, especially over a long period of time.
*Good lighting: especially if you are shooting inside, it is important that the lighting stay consistent throughout the time-lapse- otherwise it may end up looking like a rave party with constantly changing lighting.
Once that is ready to go, explore some software options for capturing your time-lapse:
Gawker– Gawker is a free, open source alternative to iMovie or iStopMotion developed by Phil Piwonka. Not only can it take a time-lapse from your iSight or other attached camera, but also from your built in display. That isn’t where Gawkers features end, either. Utilizing Bonjour, you can share your camera and let others to record from your video stream. Multiple steams can even be created from up to four locations side by side. Get Gawker here!
iStopMotion-While a little pricey at $49, iStopMotion, developed by Boinx is a wonderful piece of software that will let you do more than just create a time-lapse and offers a great deal of control of your time-lapses. Download it here.
iMovie 6– In iMovie 6, which was available for free until iLife ’09 was released, offers a basic Time-Lapse function. You can start recording if you click on the Camera icon and choose Time-Lapse from the sub menu. In the box that appears, simply enable the time-lapse feature, and enter the rate at which you want iMovie to capture video frames- which will require a bit of forethought. If you want one frame per second you would enter 30 (since there are approximately 30 frames per second) and from there you can do the math. Note: if you do not have iMovie ’06 installed already, you are out of luck unless you happen to have an old CD laying around- Apple has discontinued software and both iMovie ’08 and ’09 do not have time-lapse capturing support.
Make your own Time-Lapse– By taking a steady clip that was shot in real time and speeding it up significantly, you can essentially create a time-lapse similar to the ones using specialized software.
Once you have setup your hardware and made your software choice, you can start creating time-lapses like these! Also worth noting, an awesome screensaver titled TimeLapse Screen Saver can continuously create a time-lapse from a camera, developed by Oriol Ferrer Mesià. Download the screensaver here.
Otherwise, have fun creating your own time-lapses, and feel free to share them with fellow readers of The iLife.
Categories : Apple, Tutorial


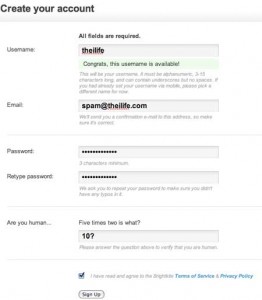
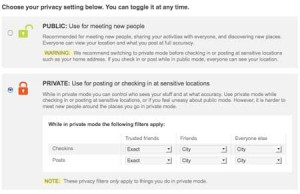
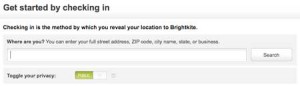
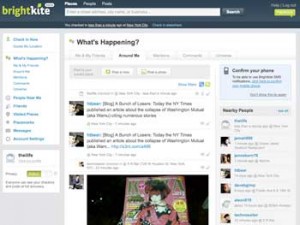
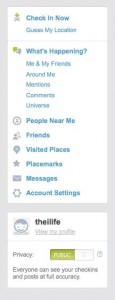

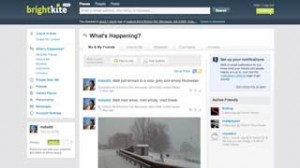
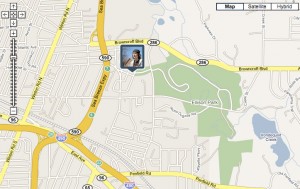
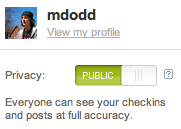
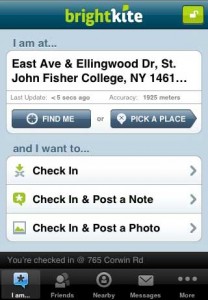

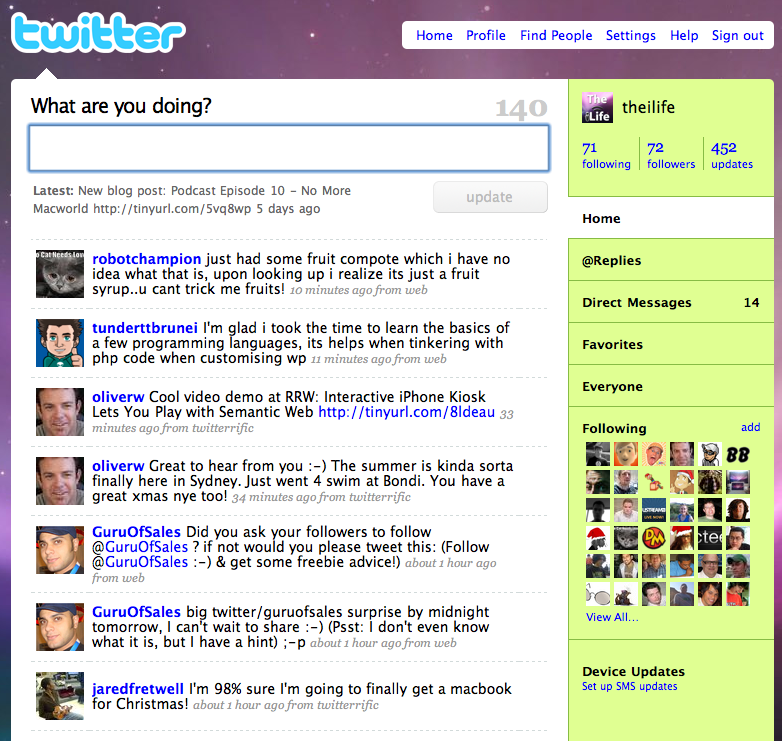
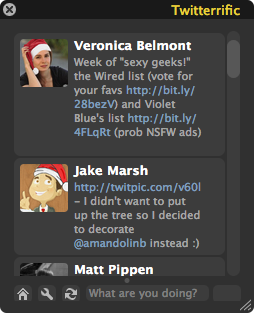
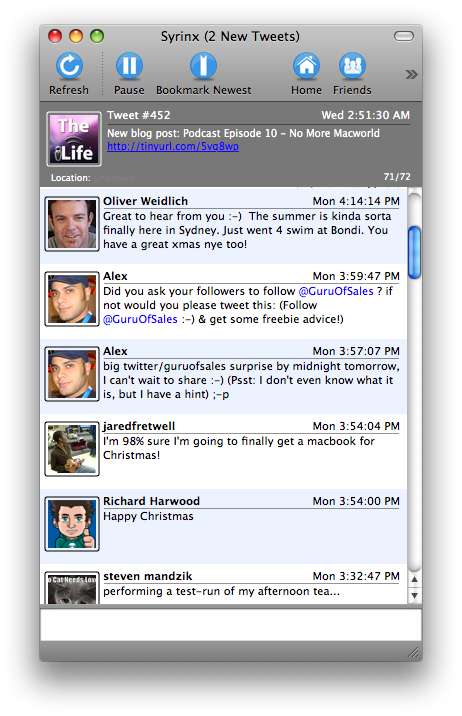
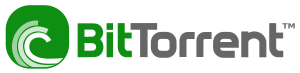
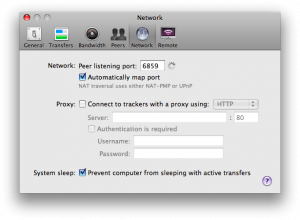

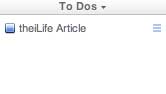


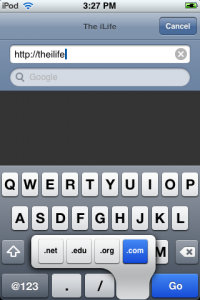
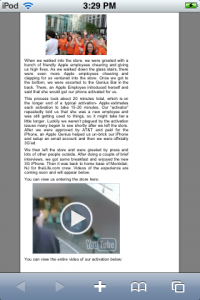
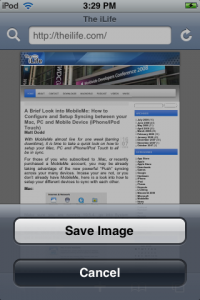

 RSS 2.0
RSS 2.0