A Brief Look into MobileMe: How to Configure and Setup Syncing between your Mac, PC and Mobile Device (iPhone/iPod Touch)
16 07 2008With MobileMe almost live for one week (barring downtime), it is time to take a quick look on how to setup your Mac, PC and iPhone/iPod Touch to all be in sync.
For those of you who subscribed to .Mac, or recently purchased a MobileMe account, you may be already taking advantage of the new powerful “Push” syncing across your many devices. Incase your aren’t, or you don’t already have MobileMe, this is a brief tutorial to setup your different devices to sync with each other.
Mac:
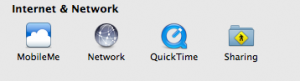
Make sure you are running 10.5.4, go into System Preferences and under “Internet and Sharing”, the first thing you should see is MobileMe. If it still says .Mac, don’t worry- as long as you are connected to the Internet, click on the .Mac preference pane- you should get a message that looks like this:
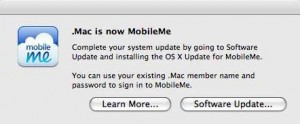
It should bring you to Software Update, and were you can download the “Mac OS X Update For MobileMe”. Once you have the MobileMe preference pane, you can begin Syncing your Mac to the MobileMe servers. Simply enter your login information, and in a few moments your data will be pulled into System Preferences. Tab over to the “Sync” pane and check the items you would like to sync up to MobileMe. Also, pay close attention to the “Synchronize with MobileMe:” setting.
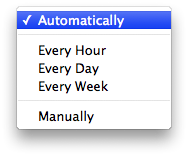
Apple has falsely advertised MobileMe as being a complete push solution for the Mac. This is not entirely true- while MobileMe does push to the Web and iPhone/iPod Touch devices, new information isn’t pushed to the Mac or PC. Rather, it is automatically pulled every 15 minutes if you have the “Synchronize with MobileMe:” set to Automatic. Once you have successfully synced with MobileMe from your Mac, you are ready to move onto other devices.
Hit the jump to see how to sync with the PC and iPhone/iPod Touch.
PC:
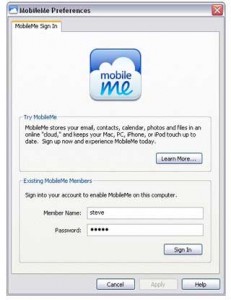
Before you can sync from MobileMe with your PC, you’re going to need to update to iTunes 7.7. After updating you should see the “MobileMe Preferences” pane in your Control Panel. Inside, it may resemble the System Preferences pane in your Mac. Once you enter your account information and sign in, you will see three tabs appear; “Account”, “Sync” and “iDisk”. In the Sync tab, check the “Sync with MobileMe” checkbox, select Automatic and indicate what you want to sync and press the “Sync Now” button. Once that is finished, when you launch Microsoft Outlook, Safari or other program of your choice, you should see the information has arrived!
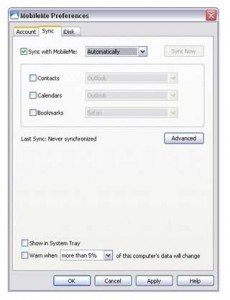
iPhone/iPod Touch:
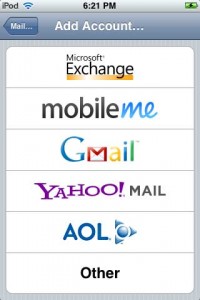
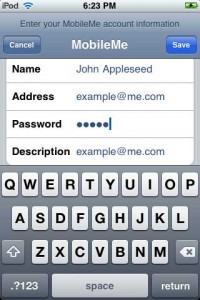
Once you have uploaded data to the MobileMe servers from either your Mac or PC (or both), you are ready to begin actually receiving push updates to either your iPhone or iPod Touch. To do this, simply navigate to Settings from your home screen, tap on “Mail, Contacts, Calendars” and then, “Add Account”. Enter your login information and switch on the updates you want pushed to your device. To optimize battery life to your liking (for either the good or bad) go back to Settings and tap on “Fetch New Data”. By default Push is on and fetch is Manual- this will provide the best battery life while still getting updates. If you would like to always have the latest information, you might want to change it to 1 hour or less or turn it off altogether.
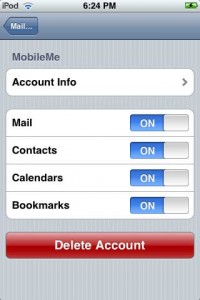
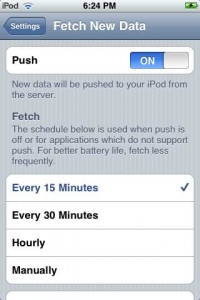
Now, you should have your Mac, PC and iPhone or iPod Touch in sync with each other via MobileMe. As you probably know, you can always login and change or check this information through your favorite web browser at Me.com. This requires no configuration as it reflects what is on the MobileMe servers already.
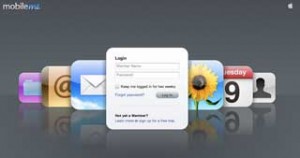
More about MobileMe and new iPhone OS 2.0 coming soon. For now, you can check out our top five iPhone OS 2.0 applications here.


 RSS 2.0
RSS 2.0
Any ideas how to successfully initially upload all Outlook mail (750 MB) stored on a PC (including all folders & subfolders) into MobileMe and into the IPhone 3G? Thank you.
@Wayne: Hmmm, I’m not sure exactly what you’re asking but, MobileMe offers its own email account ([email protected]). I don’t believe it will allow you to upload or sync other mail accounts to it.
If you setup the MobileMe account in Outlook as an “Internet email” account, once it’s setup just select the emails from the source account and drag and drop to the MobileMe Inbox folders. As it’s an IMAP server, Outlook will handle uploading the files to the Inbox.