Introduction to BitTorrent: Part II: Using µTorrent
8 12 2008For part I in this series see: Introduction to BitTorrent: Part I. This part will cover using µTorrent on Windows.
µTorrent is a free, light weight BitTorrent client maintained by BitTorrent Inc., who also maintains the BitTorrent Protocol. A study in PC World has shown that µTorrent is the number 2 peer to peer (P2P) client and the number 1 BitTorrent client.
This article will focus around using µTorrent for a beginner on a Windows system, although there is now a beta version of µTorrent for OS X.
Look for full setup instructions after the Jump.
First off, after you install µTorrent form their website (www.utorrent.com), µTorrent will ask you to for some basic information like your connection speed and a open port for your incoming connections. See the below screen cast:
Now let’s get a (legal) torrent to practice downloading with. I’m going to download the latest version of the Linux operating system, Unbuntu from their website.
After you click “OK” µTorrent will automatically begin to download the torrent, and will present you with a wealth of information regarding the progress of your download. Let’s take a look at the most important functions:
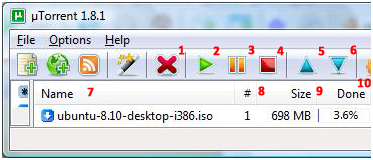
- Delete selected torrent from list, this will not delete what you have downloaded
- Start downloading a torrent on the torrent list
- Pause downloading a torrent
- Stop downloading a torrent
- Increase a torrents priority in your download queue
- Decrease a torrents priority in your download queue
-
The name of your torrent and a icon representing its status:
 means the torrent job is downloading without issue
means the torrent job is downloading without issue
 means the torrent job is waiting to be downloaded (queued)
means the torrent job is waiting to be downloaded (queued)
 means the torrent job was downloading, but there is a error
means the torrent job was downloading, but there is a error
 means the torrent job is finished downloading and is now uploading without issue
means the torrent job is finished downloading and is now uploading without issue
 means the torrent job is finished downloading and is now waiting to be uploaded (queued)
means the torrent job is finished downloading and is now waiting to be uploaded (queued)
 means the torrent job is finished downloading and is now uploading, but there is a error
means the torrent job is finished downloading and is now uploading, but there is a error
 means the torrent job is paused
means the torrent job is paused
 means the torrent job is stopped, but hasn’t finished downloading
means the torrent job is stopped, but hasn’t finished downloading
 means the torrent job is stopped, and has finished downloading
means the torrent job is stopped, and has finished downloading
 means the torrent job has a critical error
means the torrent job has a critical error
- It’s priority in your download queue
- The size of your download
- Total percent downloaded, it’s also a progress bar that will fill up with blue in correlation with the percentage downloaded
-
Current status of the torrent; most often you will see:
- Downloading: the torrent job is currently downloading.
- Finished: the torrent job has been stopped after it has been completely downloaded
- Paused: the torrent job is paused, but not stopped
- Queued: the torrent job is waiting for another torrent job to finish downloading before starting.
- Queued Seed: the torrent job is waiting for another torrent job to finish uploading before starting.
- Seeding: the torrent job is finished downloading, and is currently uploading.
- Stopped: the torrent job is stopped (not transferring, and not connected to any peers).
- Number of people uploading the file (Seeders). The first number is the number of people you are connected to. The second number is the number of people in total who are seeders.
- Number of people who are also downloading the file (Peers or Leachers). The first number is the number of people you are connected to. The second number is the number of people in total who are peers.
- How fast you are downloading the torrent
- How fast you are uploading the torrent
- How much data you have uploaded from the job
- How much longer until you will have the complete download
- Your upload / download ratio, you should always strive to get this to at least 1.00 before you stop seeding the torrent.
- The number of copies of the torrent available. If this is less than 1.0, its will be impossible to get the full download. The higher this number, the faster you will be able to download.
- This is a user set variable. Each torrent can have 1 label, which you can set when you first start downloading a torrent, or by right clicking where the label would be and saying “New Label…” This has no effect on the download speed; it is only to help you organize your torrents.
-
This is your current network status and has three icons:
 means everything is fine, and you are receiving incoming connections. Go on and download!
means everything is fine, and you are receiving incoming connections. Go on and download! means no incoming connections have been received yet. If you see this for more than a minute, you probably forwarded your incoming port wrong.
means no incoming connections have been received yet. If you see this for more than a minute, you probably forwarded your incoming port wrong. means µTorrent wasn’t able to use the listening port. Generally, this means a firewall is blocking the port, but it’s also possible that another application is using this port, in which case µTorrent will inform you that there is a listening error.
means µTorrent wasn’t able to use the listening port. Generally, this means a firewall is blocking the port, but it’s also possible that another application is using this port, in which case µTorrent will inform you that there is a listening error.
- Download statistics: Total download speed and the total amount of data downloaded this session
- Date and time the torrent was added into µTorrent
- Date and time the torrent finished downloading. Since this torrent still hasn’t finished, the field is blank.
- Upload statistics: Total upload speed and the total amount of data uploaded this session
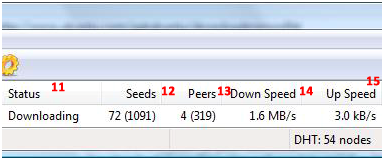
Remember, with BitTorrent, your download speed is limited by how much you share. You will start sharing as soon as you have parts of the file that other peers want. After you are finished downloading, you will begin to seed the file. You should always try to upload as much as you downloaded.
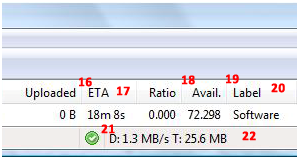
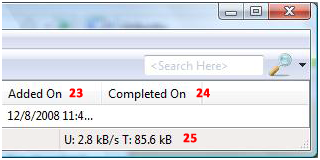
You can sort your torrent list by any of the fields by clicking on them.
After your torrent is finished downloading (and you should wait long enough so you can upload the files until your ratio is at least 1.00) you can stop the torrent. You can also access the files after the download is complete even while they are uploading. They are saved to the default download location (Win XP & earlier: My Documents > Downloads (the folder will be created automatically) Vista & Mac OS X: The downloads folder in your user folder)
That’s all for now! Stay tuned for the next part of Introduction to BitTorrent coming soon. Feel free to leave any questions in the comments below or Contact Us via email or IM.


 RSS 2.0
RSS 2.0